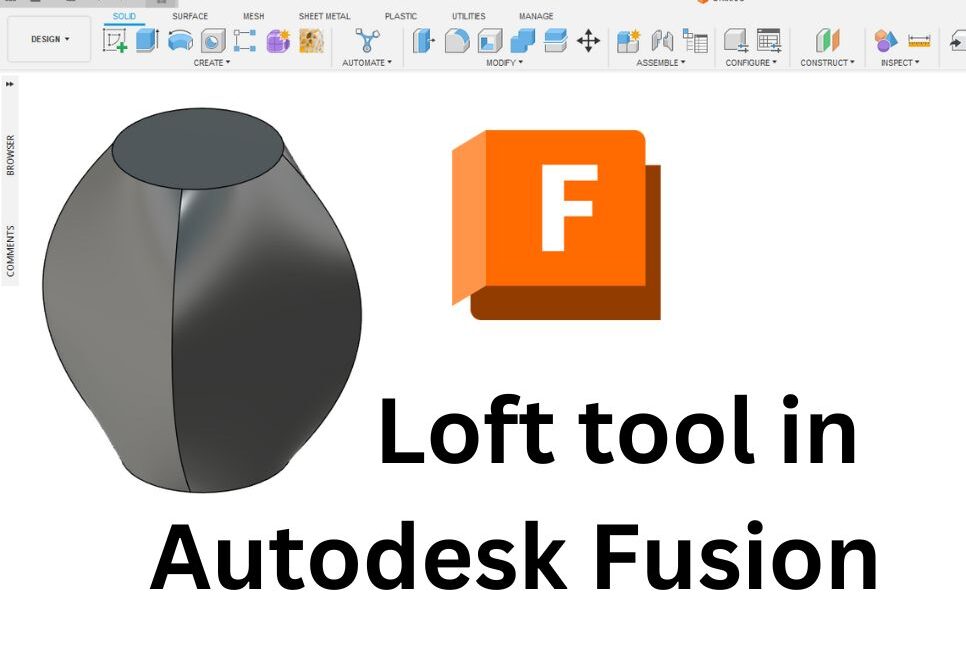AutoCAD is a Computer Aided Design Software (CAD) and it is also one of the oldest CAD software in the industry.
AutoCAD is one of the products from Autodesk.
It has evolved and upgraded immensely to meet industry requirements and expectations.
It is widely used in industries like Architecture, Mechanical, and Construction.
If you are a user of AutoCAD and want to learn how to scale selected objects in AutoCAD check out the process below.
Step 1:
Open your CAD drawing using AutoCAD software.

Step 2:
Active “Scale” Tool in AutoCAD under Modify panel, Also you can type the “SC” command in the command bar to activate the Scale tool.
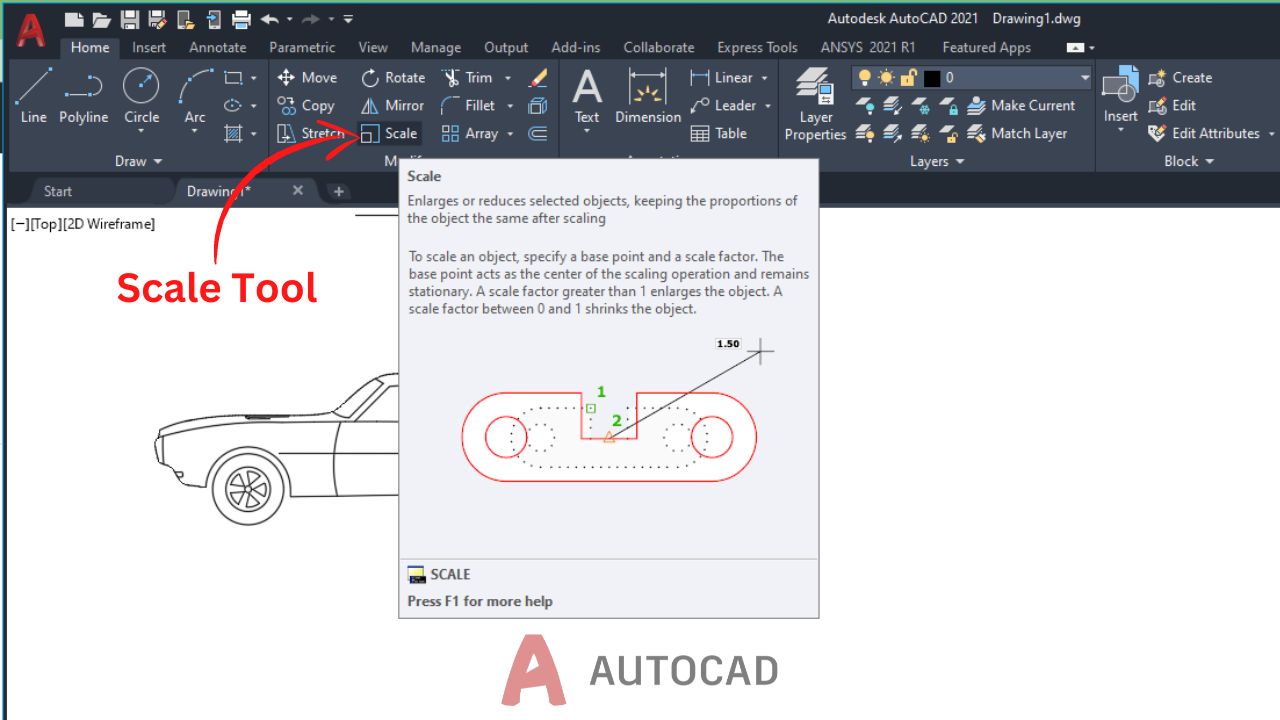
Step 3:
Once the Scale tool is activated, the First thing is to “Specify the Base Point” around which you want to scale your object/drawing.
Just hover over your cursor’s center to that point and select the point.

Step 4:
After selecting the Base Point, you will see that in the command bar, it is asking you to select the object/drawing that you want to scale.
So, Select your Object/drawing by dragging your cursor.
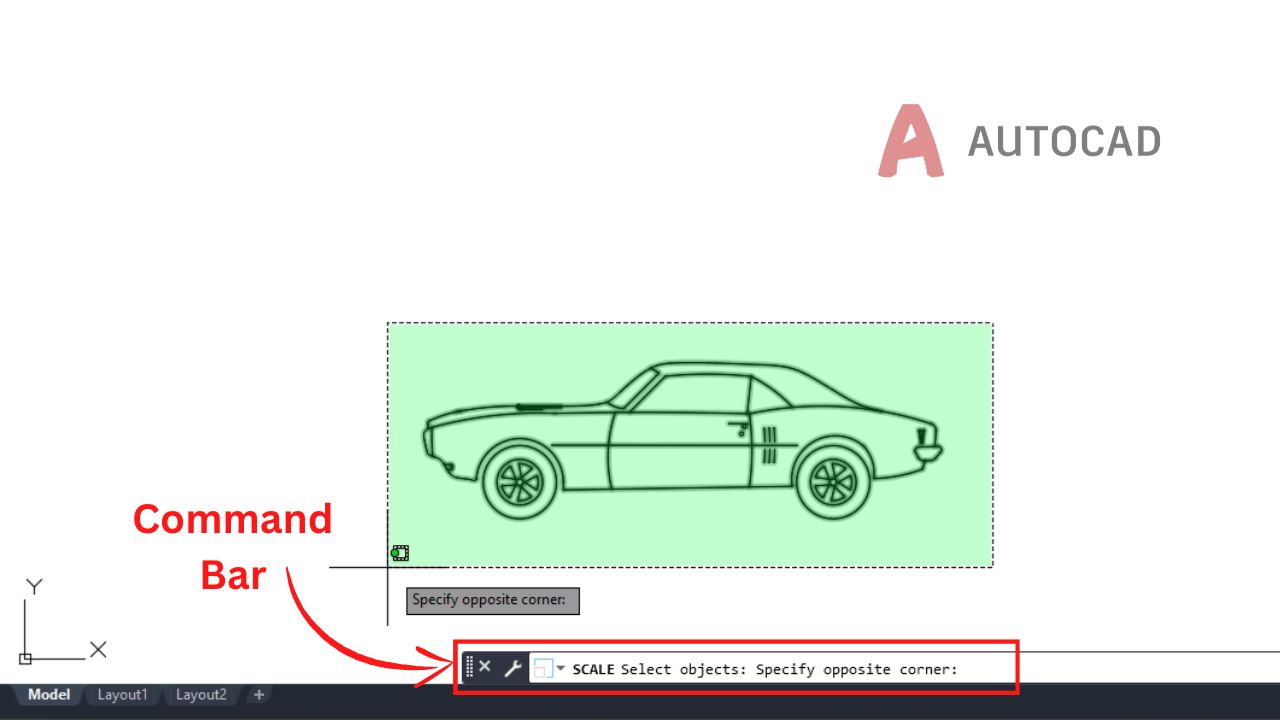
Step 5: Final
The next instruction in the command bar is to “Specify Scale Factor“.
A scale factor is a reference number that indicates how much you want to scale your object with reference to the current size or scale.
For example: If I want to scale my object to double, I will give an input of 2, or if I want to scale my object to half the size I will input 0.5.
Now just input the scale factor, either in the command bar or the Dynamic input box attached to the cursor.
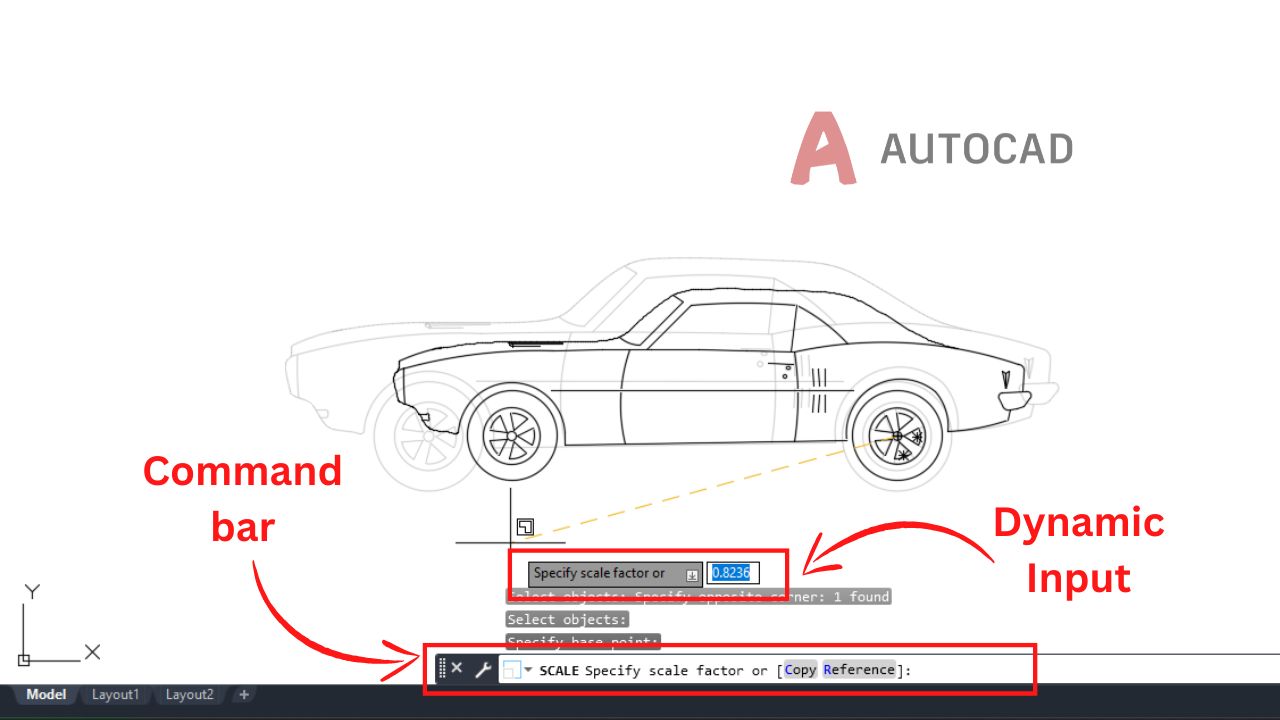
Finally, you can see your scaled object in AutoCAD.

If you have any questions or doubts about the above process, you can contact us with your questions.
Also if you want to learn AutoCAD or any other CAD software through a project-based learning approach, check out our Youtube.