Digital 2D drawings are the best way to represent your 3D model’s technical details and dimensions.
But adding a 360-degree view of the CAD model with detailed 2D drawings can be very helpful in estimating all the details.
Therefore in this article, we will learn How to utilize Canva and Autodesk Fusion 360 to create interactive drawings.
Here are the steps that you need to follow and you will be able to create Interactive GIF file formats that you can share with your community.
Table of Contents
Step 1: Prepare your CAD 3D model using software of your choice using any CAD software like Fusion 360, Solidworks, Inventor, etc.
If you want to learn How to create 3D Models using Autodesk Fusion 360, check out this detailed video to help you create your first 3D model.
This tutorial is for anyone, even those who don’t have any experience with any 3D CAD software.
Step 2: Create 360 Degree rotating view of your 3D CAD model, You can easily create 360 Degree view animation of your 3D model in your CAD software.
Make sure to keep the background of your animation as white or if you can keep it transparent that would be a time saver.
Once you had prepared your animation export it in AVI or MP4 file format.
Also, make sure the file size of the animation doesn’t exceed too much.

Step 3: Now prepare a technical 2D drawing using your CAD 3D model with all views, details, and dimensions.
While preparing your technical 2D drawing make sure you keep some empty space for the animation to include. Also, include all the dimensions and details so it’s easy to understand the drawings of the model.
Finally, export the drawing in PDF file format.
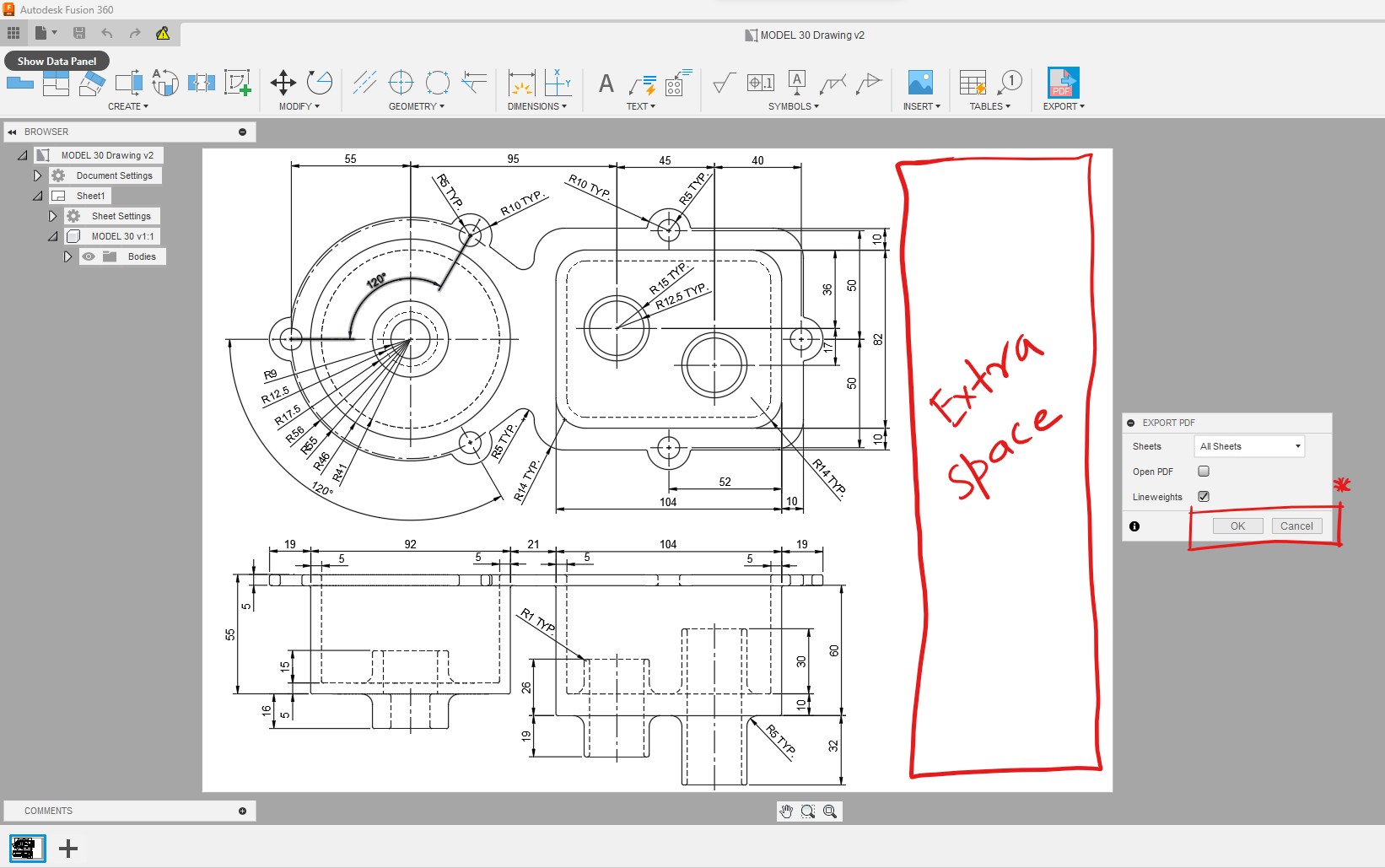
Step 4: Prepare files in Canva.
Open Canva (Photo editing software), you can use the free version of it.
Select an A3 page template to start customizing and renaming it.
Now import both the PDF drawing file and Video animation file inside the Canva panel and add both documents on the A3 page and adjust it on the page so everything is fitting correctly.

Step 5: Finally export your final document as GIF file format.
Once you will export your final document in GIF file format, it will take a few minutes to prepare and export your final file based on the size and duration of the animation file you included.

Congratulations! your Final interactive 3D document is ready to use.
Here is a detailed video about the process if you are facing any difficulty.
Also Here is some sample to understand how the interactive 3D document looks like Sample 1
If you are interested to learn more about CAD tools like AutoCAD or Fusion 360 check out our content.


