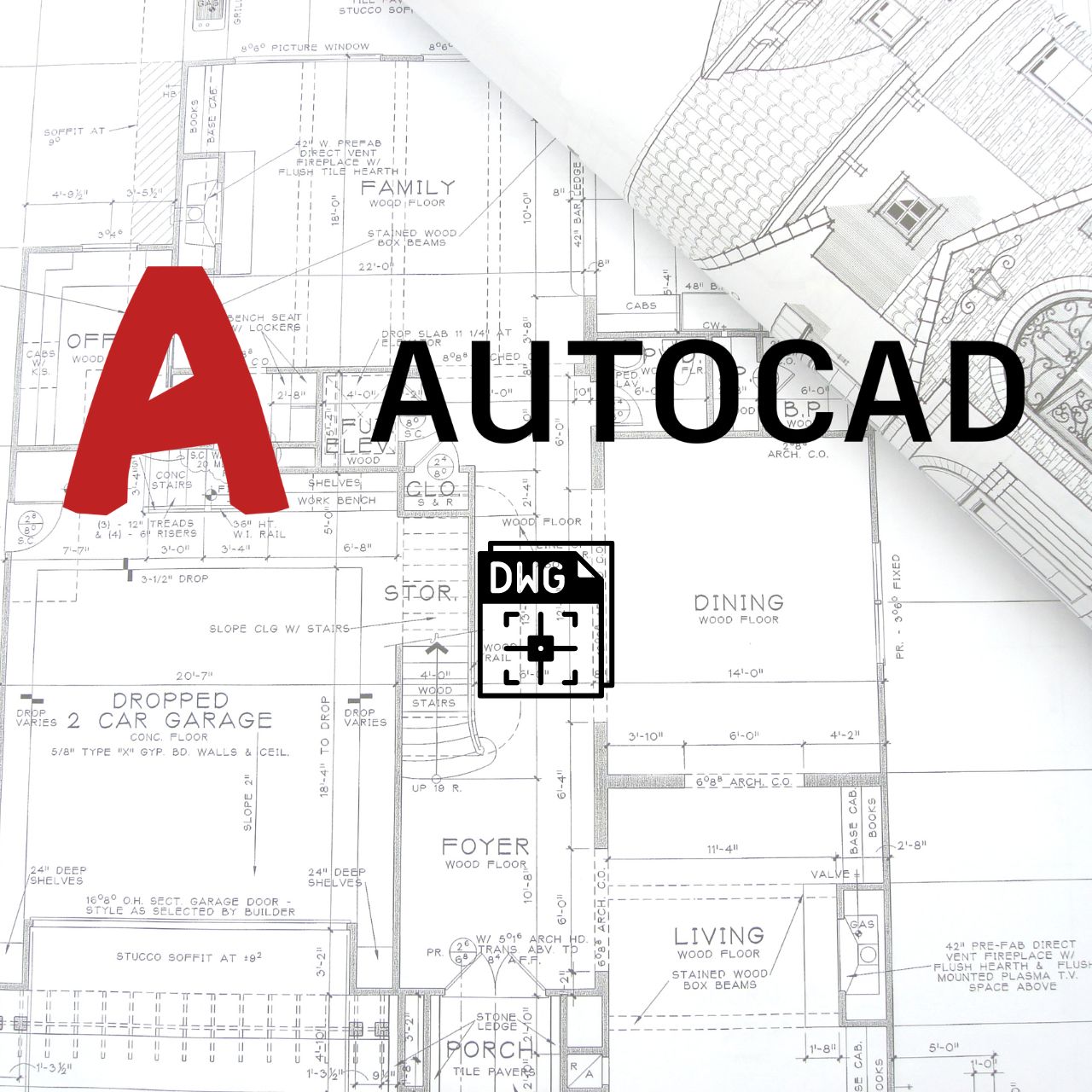Table of Contents
Let’s learn to create a perfect Dynamic block with attributes using the AutoCAD 2021 step-by-step tutorial.
What is a Dynamic block in AutoCAD 2021?
Before learning how to create a Dynamic block with attributes, first understand what is dynamic block.
A Dynamic Block is a type of block in AutoCAD that has certain parameters, Actions, parameter sets, or constraints associated with it.
These parameters and actions impose certain rules and restrictions on the block to control its appearance and behavior.
These dynamic blocks can be modified even after inserting them into the drawings.
Any existing blocks can be converted to dynamic blocks or you can create new dynamic blocks as well.
For example, You can create a single dynamic block of doors and windows inside your AutoCAD drawing and can modify its shape and size instead of creating and inserting multiple blocks of different shapes and sizes.
What are Attributes in AutoCAD 2021?
Attributes are information associated with AutoCAD blocks as tags or labels. The visibility of the Attributes can also be defined inside a block.
For example, The below image shows three dynamic blocks with multiple attributes attached to them like (Tag no, Type, Finish, Sheet quantity, Length, Width, etc.)
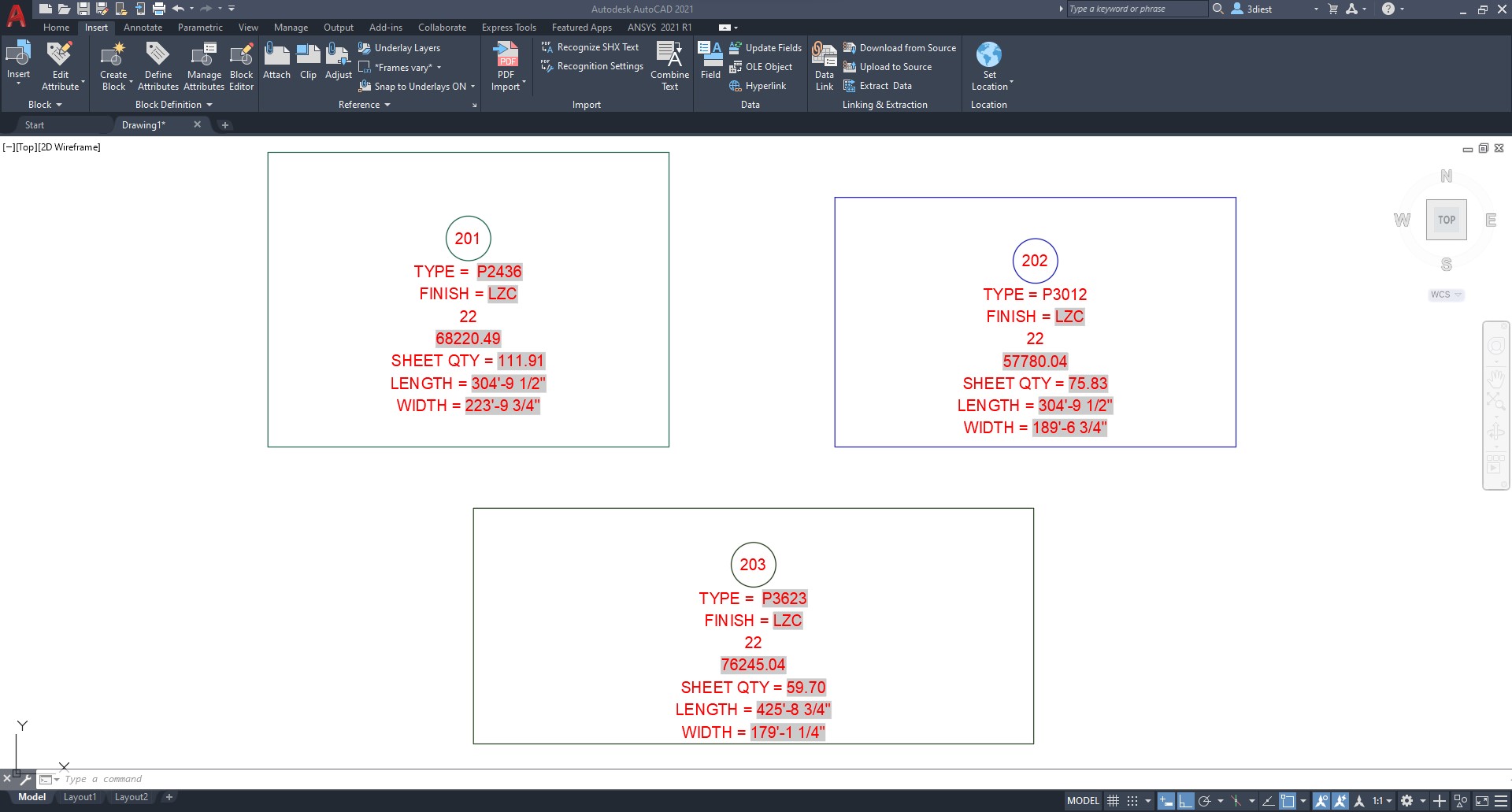
How to create a Dynamic block in AutoCAD 2021?
Step 1: Go to Insert Tool Panel in the AutoCAD toolbar and there you will be able to see all the necessary tools to create a Dynamic block with attributes.
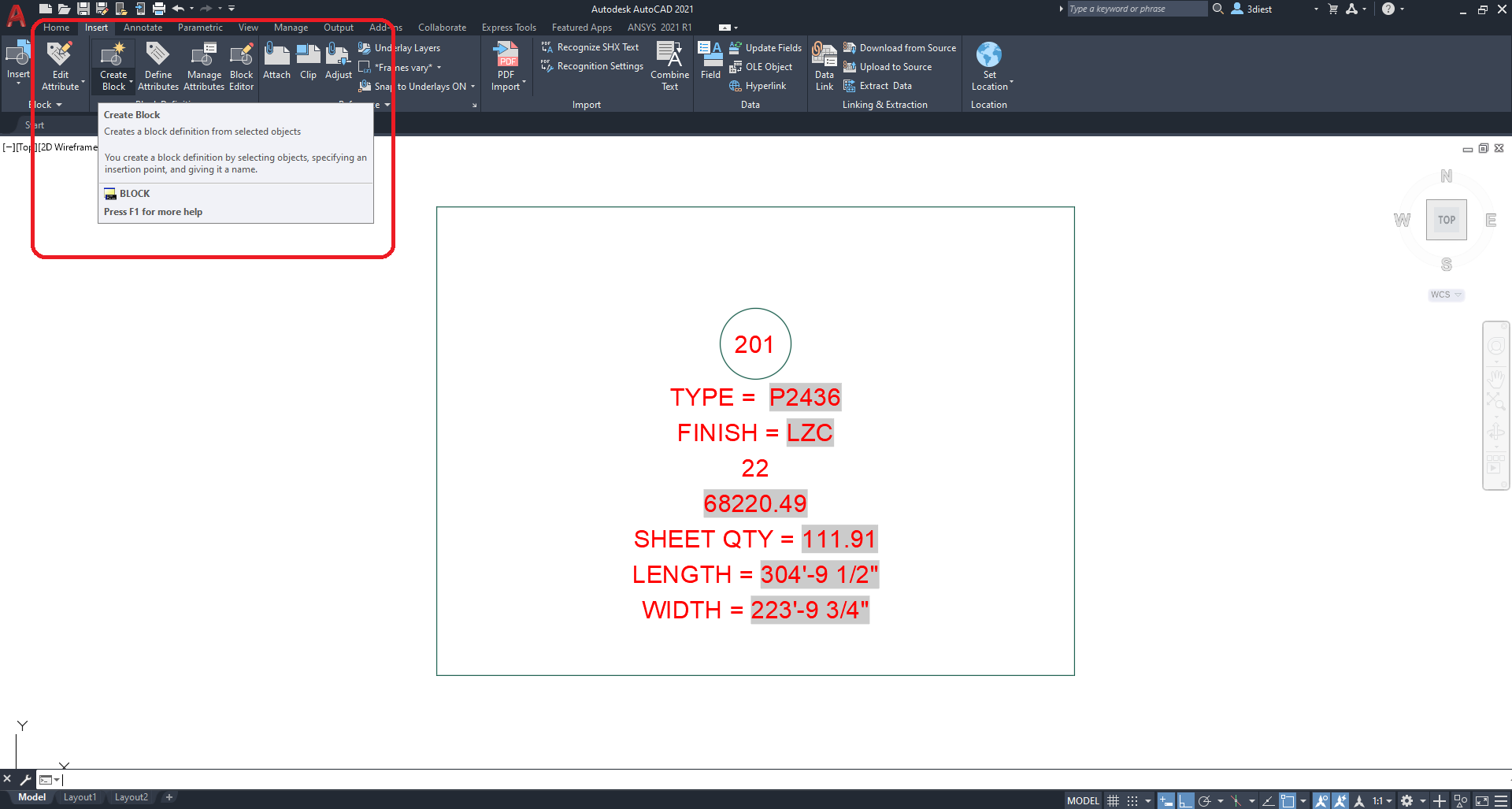
Step 2: Active Create Block tool and specify Name, Pick point, Objects, etc., and press OK to define your block and open it in the block editor.

Step 3: Once the Block editor is active, you will be able to see Block Authoring palettes.
Inside block authoring palettes navigate to “Parameters” and apply linear parameters to both sides of your block.
Once you have applied the linear parameters, select those linear parameters and press “CTRL+1” to open the properties panel for selected parameters.
Now change the “Number of Grips =1” in the properties panel of the Linear Parameters.
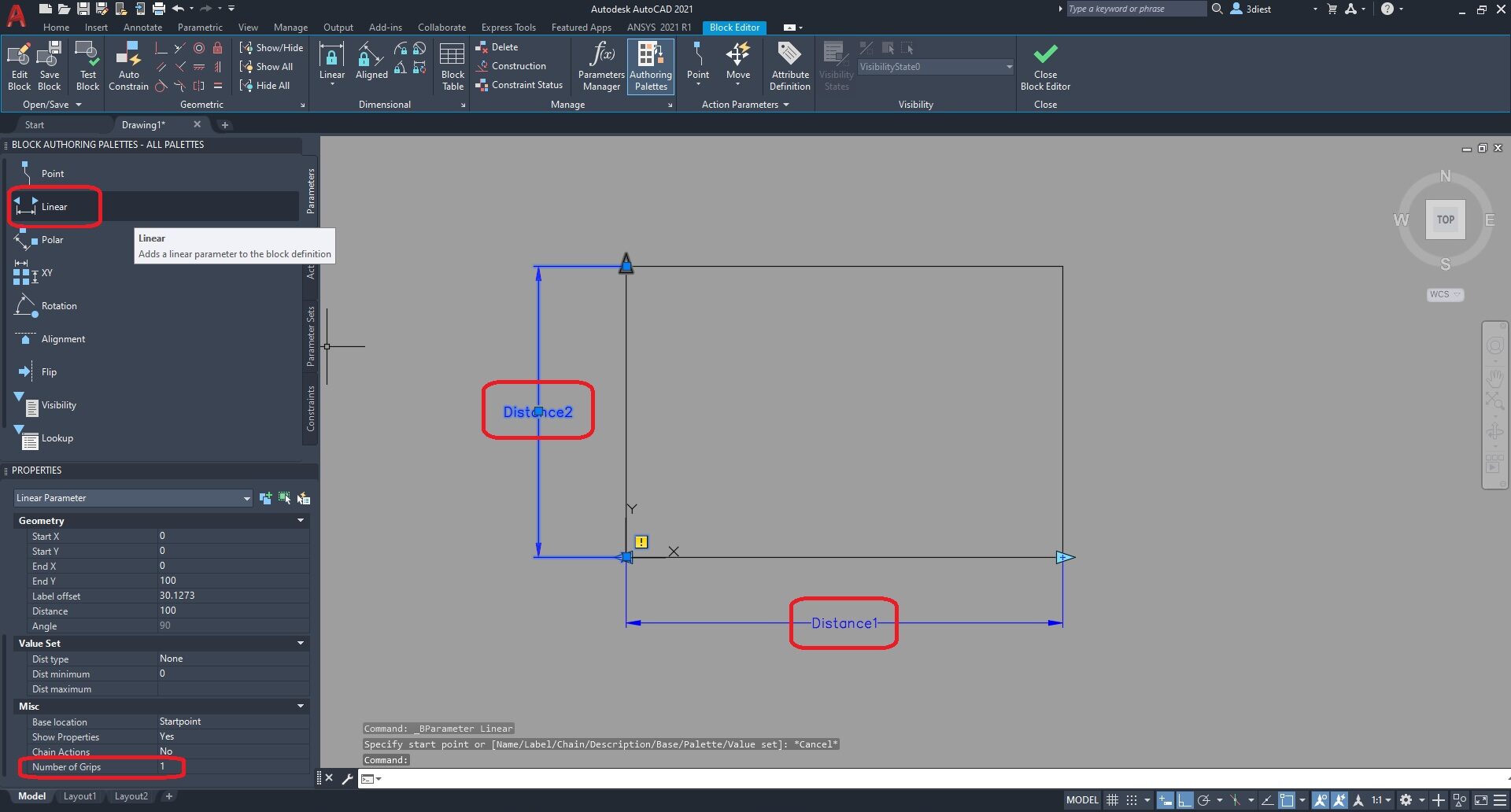
Step 4: Now navigate to the “Actions” inside Block Authoring Palettes and activate the “Stretch tool”.
Then, Select parameter —> Specify parameter point to associate with the action —>Specify first corner of the stretch frame —> Specify opposite corner —> Select objects —> press Enter.
Now you can see the Stretch action has been applied to your Linear parameter.
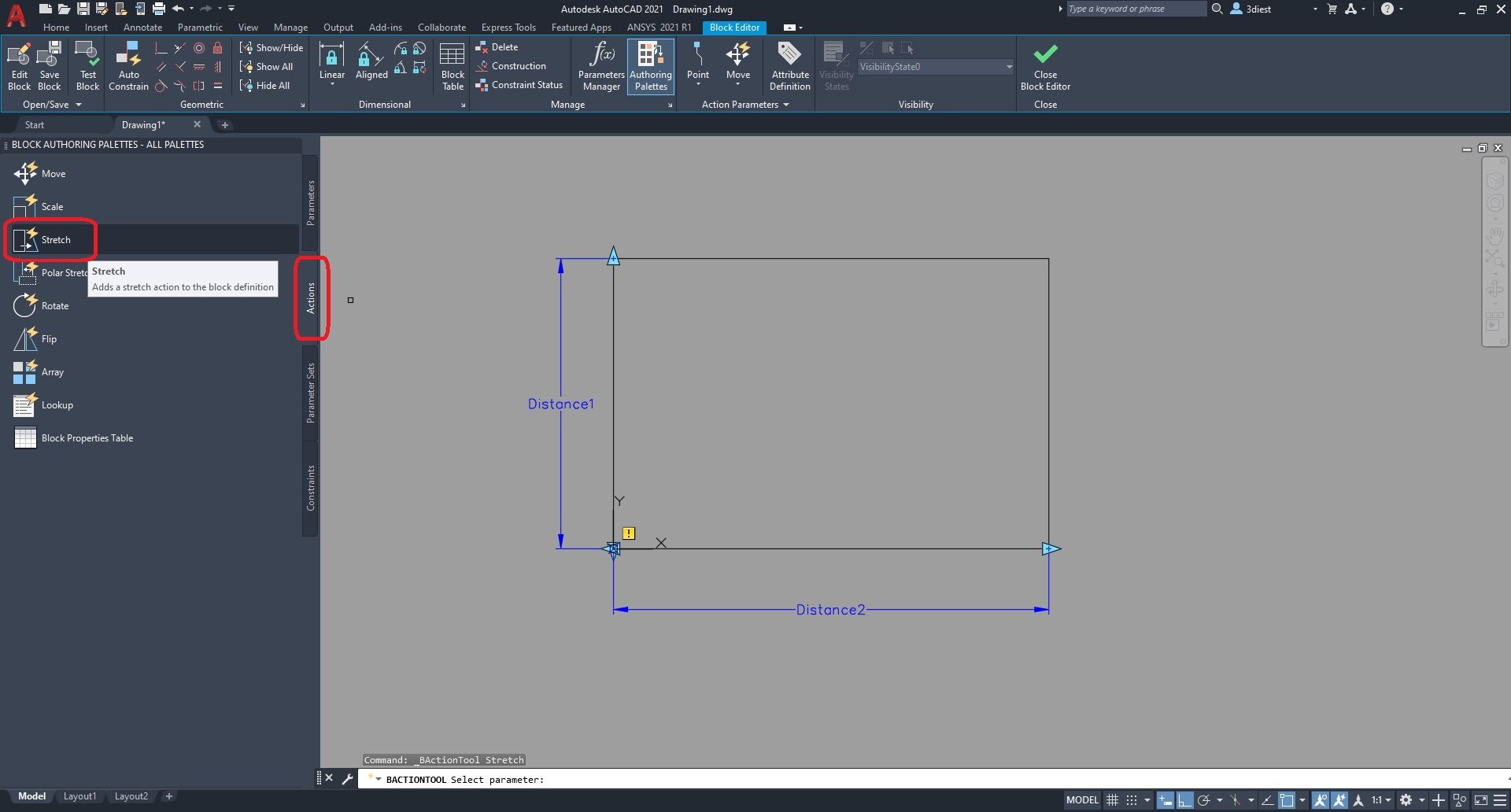

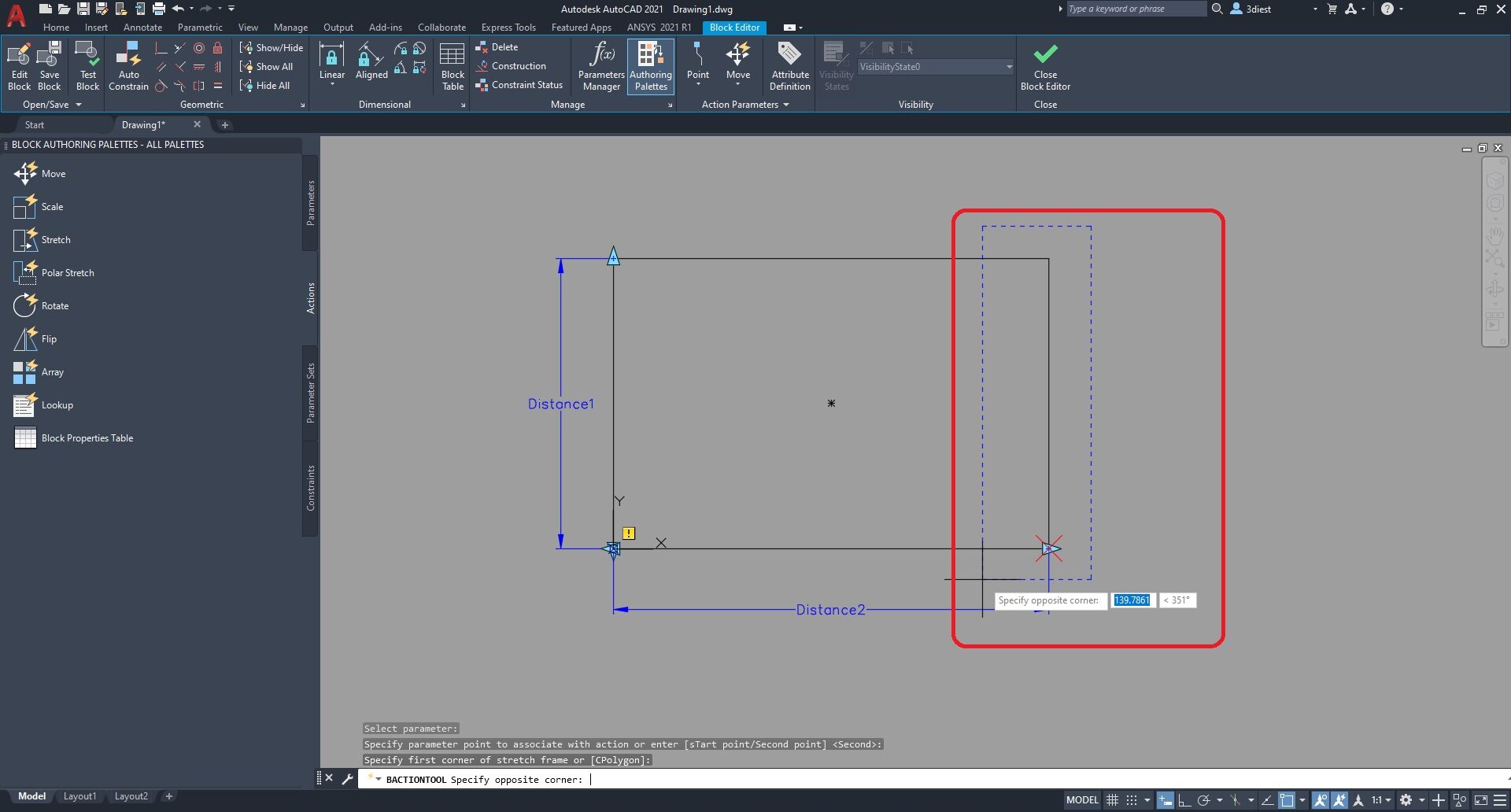


Repeat similar steps to the other Parameter to apply the Stretch action to it.
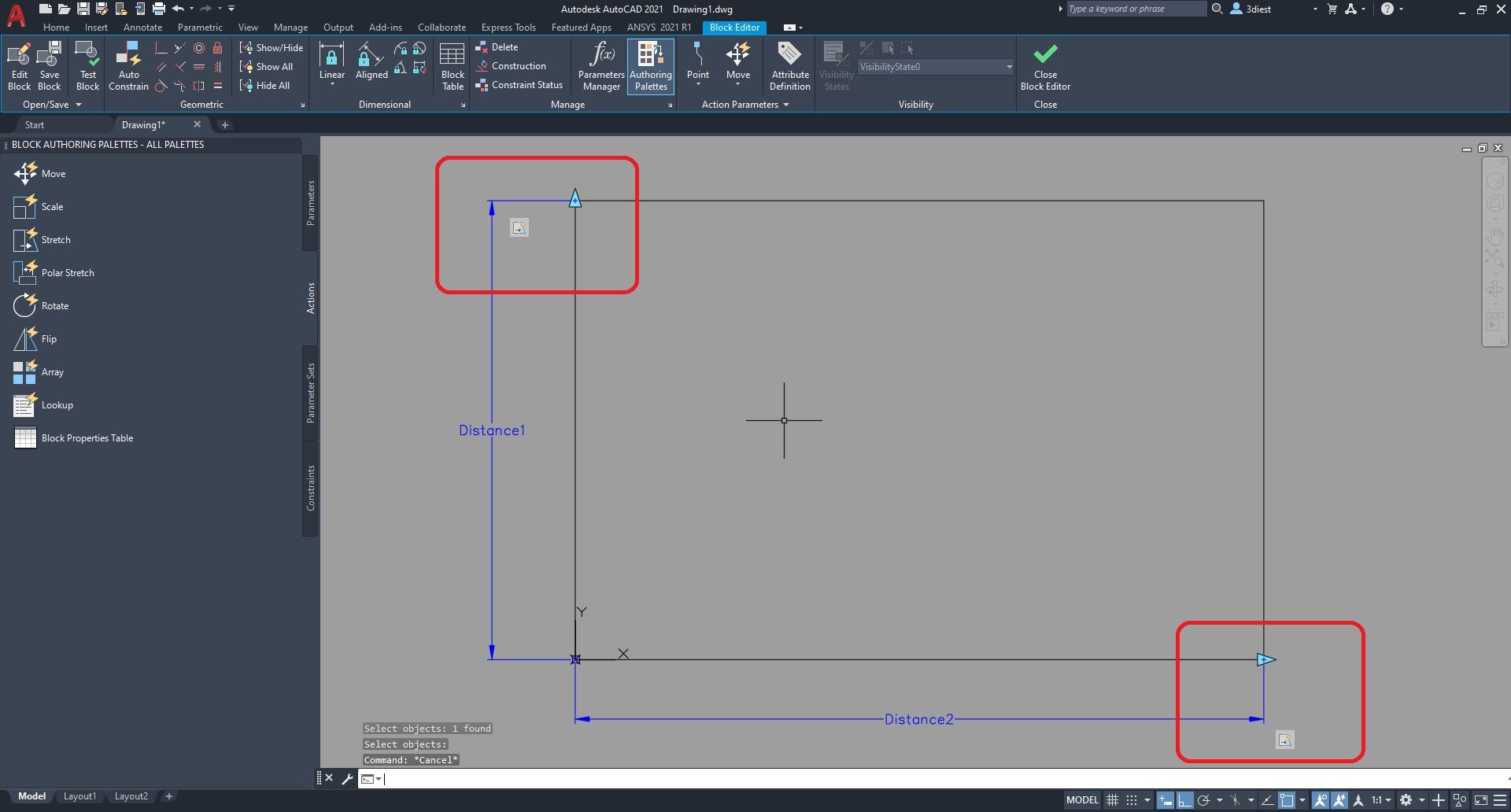
Step 5: Finally click on the Close block editor —> Save the Changes.

And Congratulation !!! You had just created your first dynamic block in AutoCAD.
You will be able to see two stretch points, that you can use to modify the size of your block.

How to create an AutoCAD dynamic block with attributes?
Since we have already learned how to create dynamic blocks in AutoCAD, we will learn step by step how to create a dynamic block with attributes.
Step A: Select the dynamic block and activate the Block editor tool to edit your block to add attributes to it.

Step B: Now again navigate to the Insert tool panel and activate the “Define attributes” tool.
Now enter the attribute details like Tag, Prompt, and default, and also select your justification type and press “OK” to accept and insert the attribute inside your dynamic block.

For example, below you can see I had created five different attributes for this dynamic block.
Once you are happy with the orientation and position of the attributes, just click close block editor.
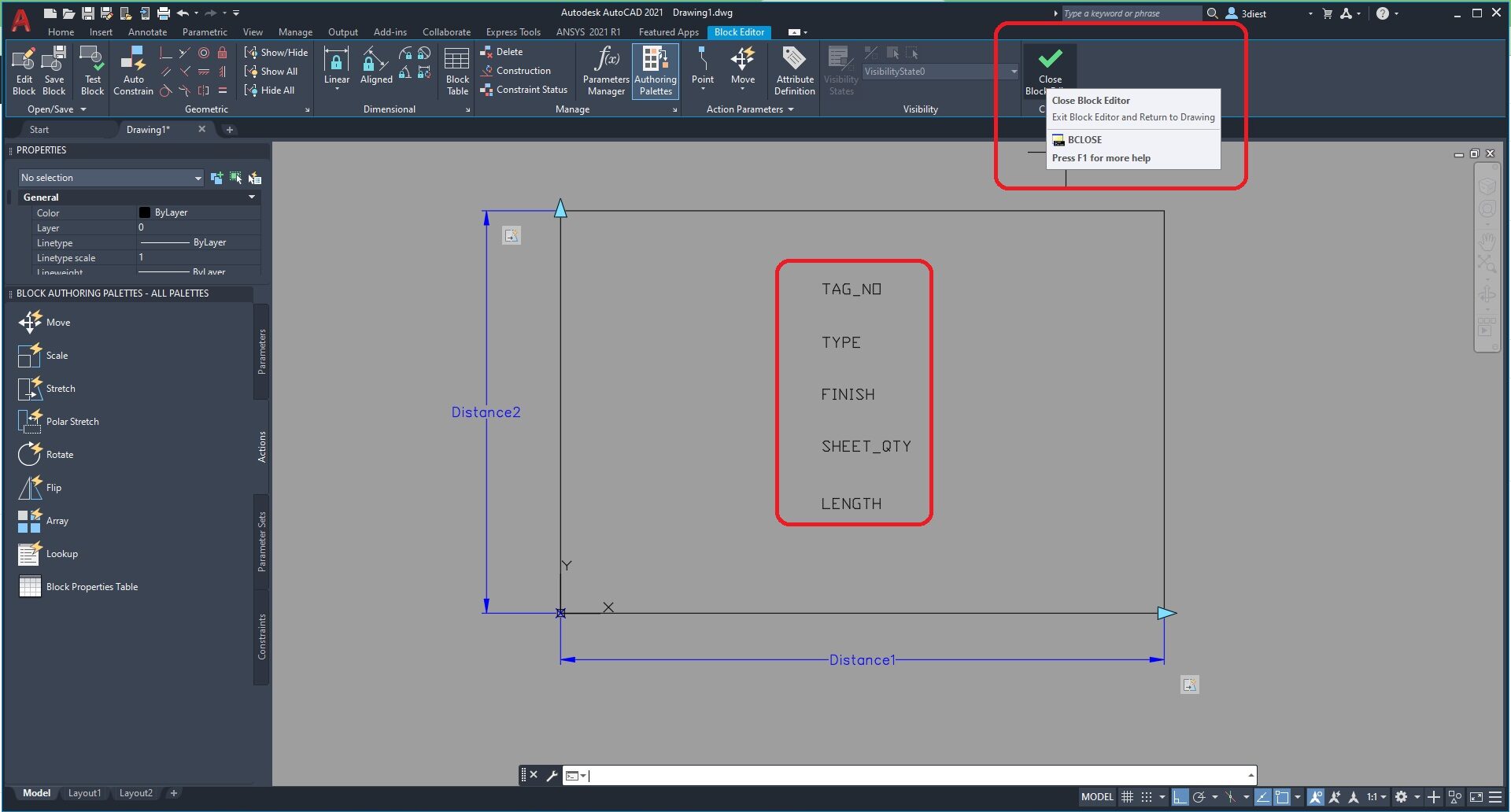
Step C: Finally Run a Command ATTSYNC to make your attributes visible with your dynamic block.
ATTSYNC —> SELECT —> Select a Block —> Yes —>

Again Congratulations !!!! for successfully creating the dynamic block with attributes.
If you have any doubts or confusion regarding the steps to create a dynamic block with attributes, check out this video with a detailed explanation.
To learn more about different CAD tools and libraries based on industry applications check out our Blog ” Top Best Free CAD Libraries” & Best available online CAD programs.